How To Fix A Side By Side Configuration Error
Contents:
- Application Side-by-Side Configuration is Incorrect Overview
- Why This Application Has Failed to Start Because Its Side-by-side Configuration is Incorrect Happen?
- Fix The Application Has Failed to Start Because Its Side-by-side Configuration is Incorrect Windows 10
Application Side-by-Side Configuration is Incorrect Overview
At the time you launch an application, such as Windows Office Access 2010, Steam, Spotify, Google Chrome, your PC would stumble upon The application has failed to start because its side-by-side configuration is incorrect. Please see the application event log or use the command-line sxstrace.exe tool for more details.
Judging from the error message, you can see what to do next to fix the application has failed to start because its side-by-side configuration is incorrect error, you are mainly to check the application event logs and use the command-line sxstrace.exe tool to prevent the application has failed to start because its side-by-side configuration is incorrect.
Before you take measures to fix this side-by-side configuration is incorrect in Windows 8 or in Chrome, you need to know about the reasons of this application failed to start issue.
Why This Application Has Failed to Start Because Its Side-by-side Configuration is Incorrect Happen?
The causes of this application cannot start, for instance, Google Chrome side-by-side configuration is incorrect Windows 7, 8, 10 consists in the conflict with some files in the C++ run-time libraries. When you are running an application such as Chrome browser, it cannot load the required Visual C++ files.
In this way, you would better try the ways to troubleshoot the conflict and fix it as soon as possible.
Related: The Application Was Unable to Start Correctly
How to Fix Application Side-by-side Configuration is Incorrect Windows 10?
The following methods would get you through the side-by-side configuration is incorrect on Windows 10.
Solutions:
- 1: Run System File Checker
- 2: Reinstall Microsoft Visual C++ Redistributable Packages
- 3: Remove Configuration Conflicts Automatically
- 4: Uninstall and Reinstall the Error Application
- 5: View Error in Event Viewer
Solution 1: Run System File Checker
Just as you have been prompted this app starts failed error is caused by the file conflict, you would better check whether there are some corrupted system files using the embedded tool – System File Checker (SFC).
1. Type in Command Prompt in the search box and right click the result to Run as administrator.
2. Enter sfc/scannow in the Command Prompt and hit Enter to perform System File Checker.

The SFC will start scan all the system, and you can wait until the verification is 100%.
3. After that, restart your computer to see if the application can start properly.
4. If the problem persists, go back to the command prompt and type the two commands:
DISM.exe /Online /Cleanup-image /Scanhealth
DISM.exe /Online /Cleanup-image /Restorehealth
5. After the process finish, close this window and restart your pc and check if it works.
After it helps you correct the problematic files, the application has failed to start because its side-by-side configuration is incorrect is fixed as well.
Solution 2: Reinstall Microsoft Visual C++ Redistributable
According to the reasons mentioned above, maybe there is Microsoft Visual C++ Runtime library error, so when you start one application, there is no Visual C++ Runtime files can be loaded. It is also available for you to make use of sxstrace to figure out which Visual C++ Runtime Libraries are missing that can lead to this side-by-side configuration error.
So uninstalling and reinstalling the Microsoft Visual C++ Redistributable can help to get rid of the conflict Visual C++ runtime files and download the missing Visual C++ runtime files.
1. Uninstalling Microsoft Visual C++ Redistributable:
Go to Control Panel > Program and Features to find all the Microsoft Visual C++ xxxx Redistributable packages, right-click to Uninstall them one by one.
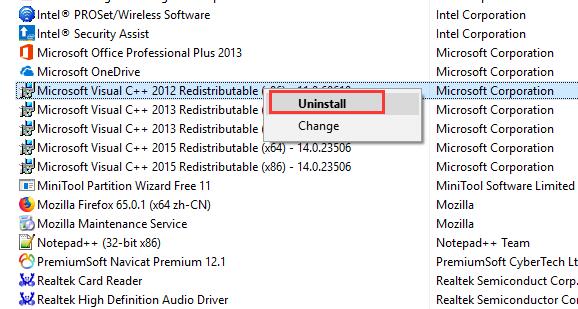
After you uninstalled all the Micosoft Visual C++ Redistributable packages, you should reinstall it.
There are two ways to reinstall the Microsoft Visual C++ xxxx Redistributable packages, you can update it automatically or download it from the official site. After you updated this package, your application can start properly and the side by side configuration is incorrect error will disappear.
2. Reinstall Microsoft Visual C++ Redistributable Automatically:
The automatic way is to use Driver Booster to scan all missing Microsoft Visual C++ xxxx Redistributable and update it fast.
Driver Booster is a professional driver downloading software to scan all the missing and outdated driver and update them by one click.
It is also a game helper which can find all the game support components including all the Microsoft Visual C++ Redistributable.
1. Download, install and run Driver Booster on your computer.
2. Click Scan. Driver Booster will find all the missing and outdated Visual C++ Redistributable packages.

3. Click Update or Update Now. Find all the Visual C++ Redistributable items, click Update. Or if you do not want to update one by one, you select all and click Update Now.
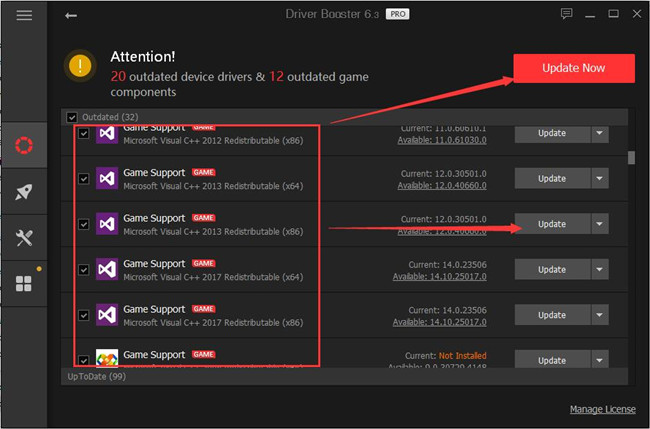
After that, when you reopen the applications such as Steam, Spotify, Google Chrome, etc, the side by side configuration will correct.
Download Microsoft Visual C++ xxxx Redistributable Manually
Another way is to download it manually and then install it step by step. Before you download the package, you should know why Microsoft Visual C++ Runtime Library is missing on your computer.
Once you know which version is missing, you can go to the Microsoft official website to download it.
Microsoft Visual C++ 2008 SP1 Redistributable Package (x86)
Microsoft Visual C++ 2008 SP1 Redistributable Package for (x64)
Microsoft Visual C++ 2010 Redistributable Package (x86)
Microsoft Visual C++ 2010 Redistributable Package (x64)
Microsoft Visual C++ 2010 Redistributable Package (x86)
Microsoft Visual C++ 2010 Redistributable Package (x64)
Microsoft Visual C++ 2013 Redistributable Packages (For both x86 and x64)
Microsoft Visual C++ redistributable 2015 Redistribution Update 3
After downloading it on your PC, install it, you will find Windows 10 this application has failed to start because its side-by-side configuration is incorrect disappeared.
Tips: Find the Missing Microsoft Visual C++ Runtime Library
1. Press Windows + R to activate the Run box.
2. In the box, type in cmd and hit OK to navigate to the Command prompt. Here you must log on to Windows 10 with administrative privileges.
3. In Command Prompt, copy and paste the command: SxsTrace Trace -logfile: SxsTrace.etl. Then press Enter to run it.
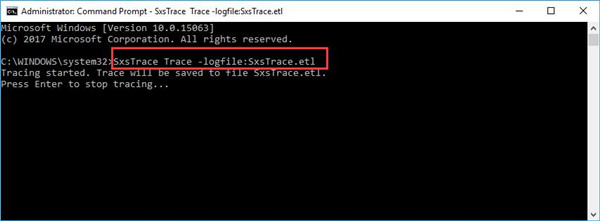
You can notice that the tracing is started and you can press Enter to stop it.
4. Go back to the error warning window and click OK to the message to close it.
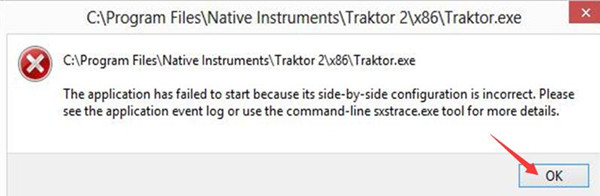
5. In Command Prompt which is running the command SxsTrace Trace -logfile: SxsTrace.etl, click Enter to stop the command from tracing.
6. Instead, copy sxstrace Parse -logfile:SxSTrace.etl -outfile:SxSTrace.txt and paste it into Command Prompt to parse the tracing result into text which can easily make you understood.
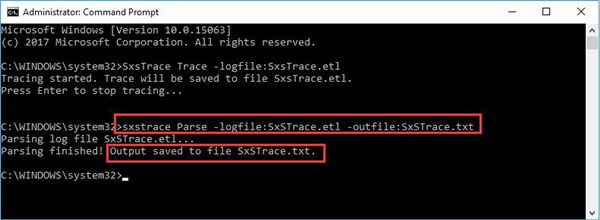
Now the command-line tool sxstrace.exe will have sent the tracing result to the file SxSTrace.txt.
7. Again hit Windows + R to open the Run box and input %windir%\system32\SxSTrace.txt in the box. Finally click OK to get into SxSTrace.txt file.
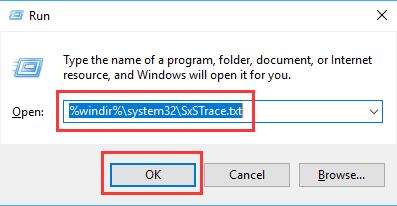
8. In SxSTrace.txt–Notepad, you can see which Microsoft C++ runtime library is missing.
This way is used to detect which culprit causes the application has failed to start because its side-by-side configuration is incorrect on Windows 10.
Related: api-ms-win-crt-runtime-l1-1-0.dll Missing on Windows 10
Solution 3: Remove Configuration Conflicts Automatically
Apart from checking the file corruption on your own, if you find it is of no use reinstalling Microsoft Visual C++ Redistributable packages, you may as well try Advanced SystemCare to troubleshoot various factors automatically.
As an all-in-one system optimizer, Advanced SystemCare is able to scan all the files, shortcuts, registries, etc. at the same time. Here take your time to let Advanced SystemCare search for all the corrupted or conflicting items on Windows 10.
1. Download, install and run Advanced SystemCare.
2. Then check the box of Select All and then choose to Scan.
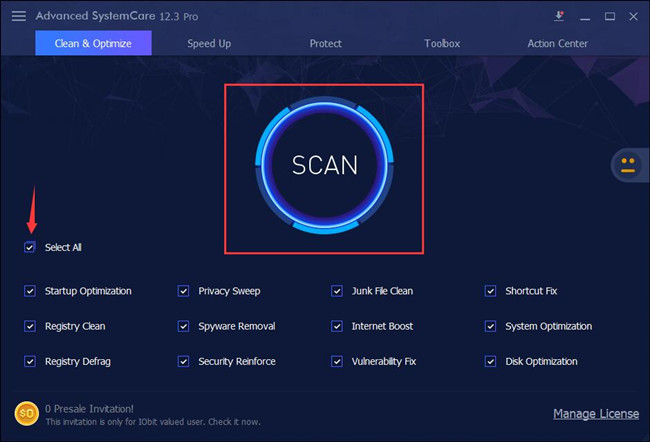
Advanced SystemCare will be scanning your registries, files, startup programs, etc.
3. Hit Fix to automatically remove the problematic items on Windows 10.
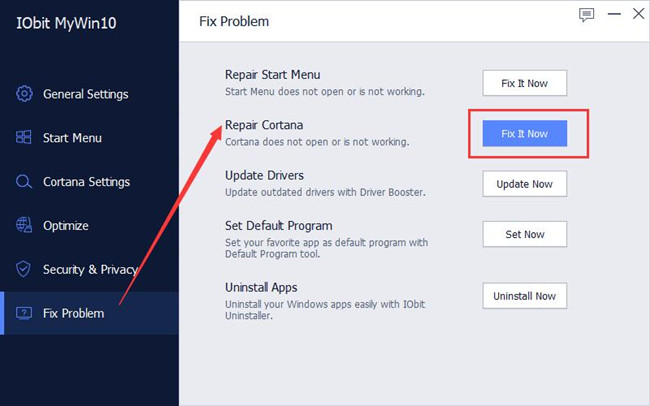
Once Advanced SystemCare finished its job, you may as well check whether the application has failed to start because its side-by-side configuration is incorrect will pop up again.
Solution 4: Uninstall and Reinstall Error Application
Someone reported that he uninstalled the error application and reinstalled it, the problem disappear.
So if you meets chrome has failed to start because its side-by-side configuration is incorrect, you should go to the Control Panel > Program and Features to uninstall the Google Chrome. And then download the latest version of Google Chrome.
Now, when you restart the new Google Chrome, the application side-by-side incorrect error missing, and the Google Chrome can run properly.
Solution 5: View Error from Event Viewer
From warning "The application has failed to start because its side-by-side configuration is incorrect. Please see the application event log or use the command-line sxstrace.exe tool for more details" you can see the first thing you need to do is to check applications event log to find out what the applications are meeting with Windows 10 error side-by-side configuration is incorrect.
Now get started to use Event Viewer to check the application logs for Windows 10 so as to fix The application has failed to start because its side-by-side configuration is incorrect.
1. Open Event Viewer.
2. In Event Viewer, go to Windows Log > Application. Check the event logs of apps in the middle pane.
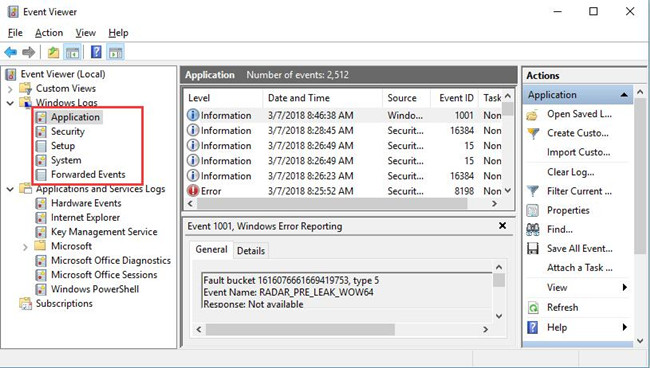
Here you may not only come into the application has failed to start because its side-by-side configuration is incorrect on Windows 10 but also the issue Activation context generation failed.
On the basis of being familiar with the problems occurring to your PC, try to fix it by moving on more steps.
Besides the above solutions, you can try to create a system restore, repair Windows 10 or reset your Windows system to allow application to work well and set the right configuration.
In a nutshell, to fix Windows 10 the application has failed to start because its side-by-side configuration is incorrect, you are able to select one way from this post or try them all if necessary.
More Articles:
Fixed: The Action Can't Be Completed Because The File is Open in System
Solved: You'll Need to Provide Administrator Permission to Copy to This Folder
Fixed: Encrypt Contents to Secure Data Greyed Out
How To Fix A Side By Side Configuration Error
Source: https://tencomputer.com/the-application-has-failed-to-start/
Posted by: pettispoicts.blogspot.com

0 Response to "How To Fix A Side By Side Configuration Error"
Post a Comment