how to change office 365 password
Office 365 Password Change – A How-To

Office 365 is by far the best business productivity suite available today. Sure, you could always choose to go with Google Apps instead, but even if you did, you'd probably end up buying Office 365 for MS Word, Powerpoint, and Excel anyway.
Regardless, if you're an Office 365 user it's critically important that you know how to change your Office 365 password. After all, choosing a strong password is one of the simplest steps you can take to improve your cyber security.
Honestly, I think Microsoft makes the password change process more difficult than it needs to be I wrote this "how to guide" to make sure no one else would have to waste any time trying to change password.
If you're impatient like me I've summarized the Office 365 password change steps below but if you'd like a little more help then keep reading for step-by-step guide. If you're still stuck at the end, feel free to contact us directly. We're happy to help!
Office 365 password change – Quick Steps
- Use your favorite web browser to login to Office 365.
- Look in the top right corner of your browser window and click on your name then "My account."
- On the next page click on Security and Privacy
- Then click on Password
- Enter your old password, new password, new password again, and click "Submit."
- You're done! You should be redirected to the Office 365 portal.
Office 365 password change – Detailed Steps
Step One – Login to Office 365
Before you can change your Office 365 password you'll need to login. Here's a link to the Office 365 portal if you should need it.

Step Two – Look in the top-right corner of your web browser and click on your name
Next, look in the top-right corner of your web browser. To the right of the bell, gear, and question mark click on your name (or the name of the Office 365 account that needs the new password).
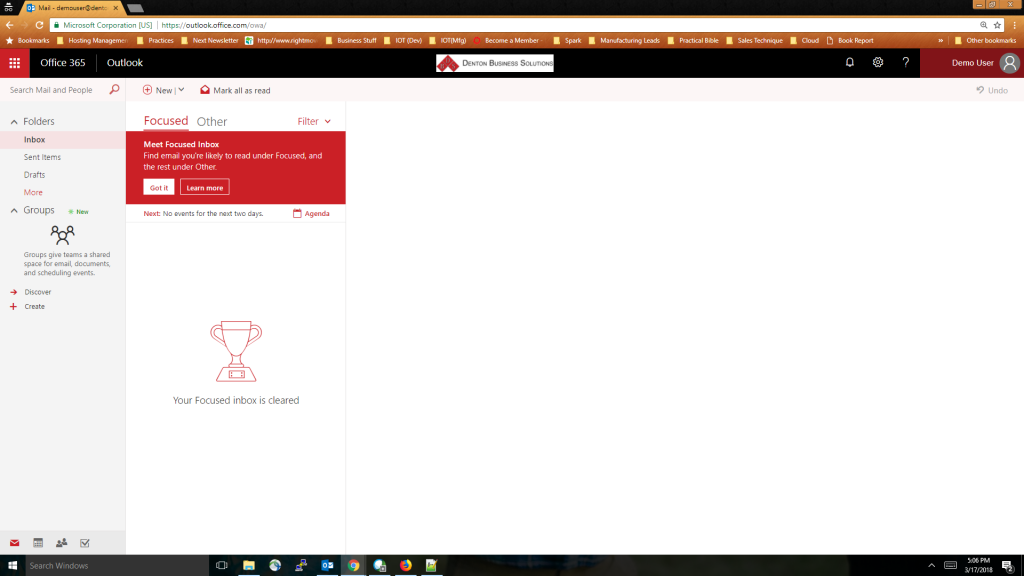
Step Three – Click on "My account"
Next, click on "My account" within the drop-down menu.

Step Four – Click on Security and Privacy
You can click either in the menu on the left-hand side or in the "tile" in the middle of the screen.

Step Five – Click Password
Click on the Password link.
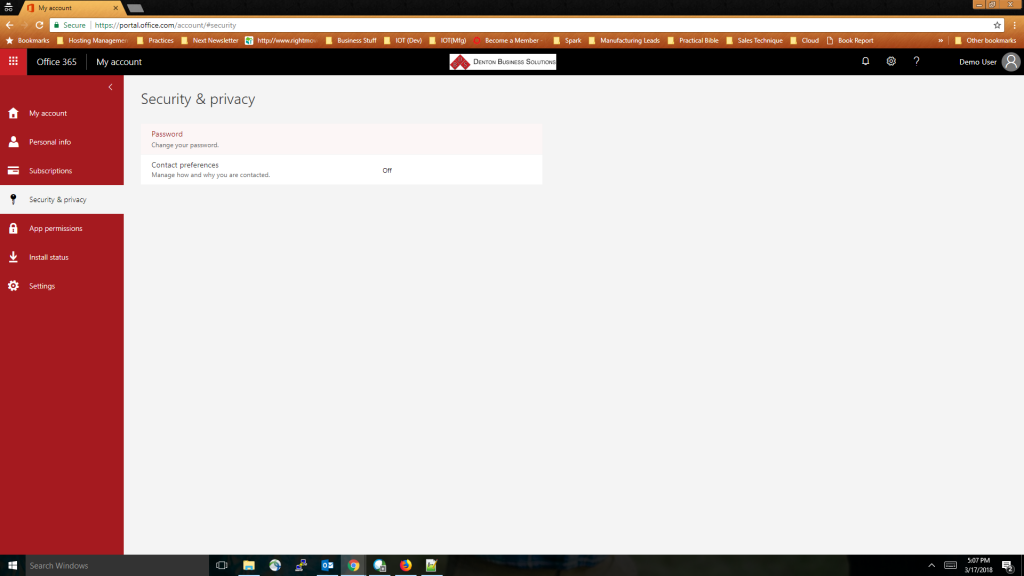
Step Six – Reset your password
Here you'll need to enter your current password in the first field. Then pick your new password and enter it in the second and third fields.
Step Seven – Click submit
Click the green "Submit" button.

The End!
If you picked and confirmed a valid password it will be saved and you'll be redirected to the Office portal. Your Office 365 password change is now complete! If you have any problems please double-check the instructions above but if you really get stuck feel free to contact us.
Phil is the President and founder of Denton Business Solutions. He's had a fascination with technology for as long as he can remember. Phil uses that fascination to guide manufacturers to technology solutions for enhancing their plant safety, cybersecurity, and productivity. Outside the office, Phil enjoys cooking, spending time with his wife and son, and reading up on the latest manufacturing news. You can connect with Phil on Facebook, Twitter, and LinkedIn!
how to change office 365 password
Source: https://www.dentonsolutions.com/2018/03/21/office-365-password-change/
Posted by: pettispoicts.blogspot.com


0 Response to "how to change office 365 password"
Post a Comment