How To Block Internet On Iphone

How to Set Parental Restrictions on iPad and iPhone
Written by Katelyn Gebbia on . Posted in Cyber Security, Tech Services
When your children are using devices that can connect to the internet, you should be using Parental Restrictions to protect them. Apple makes it very easy to set Parental Controls on your iPhone, iPad, or iPod Touch. These restrictions allow you to control a number of things including purchasing, internet browsing, downloading apps, and viewing explicit content. Learn more about Parental Restrictions on iPhone below.
When your children are using devices that can connect to the internet, you should be using Parental Restrictions to protect them. #onlinesafety #internetsafety #parentingtips #parenthood Click To TweetWhy Use Parental Restrictions
There are parents who don't let their kids play with technology. These old-school parents sometimes shame others for giving their kids screen-time, and they boast about how tech-free their kids are. Then there's the rest of us. We're the ones that need a few minutes of peace to cook dinner or just want the kids to be quiet on car rides.
Letting your children have screen-time doesn't make you a bad parent. However, you should be doing everything you can to protect your kids and your wallet from the perils of the internet.
Parental Restrictions allow your children to use their devices and give you peace of mind while they do it. As a parent, all you want to do is protect your kids. The internet makes it easier for your kids to unknowingly interact with predators. To prevent that, use Parental Restrictions.
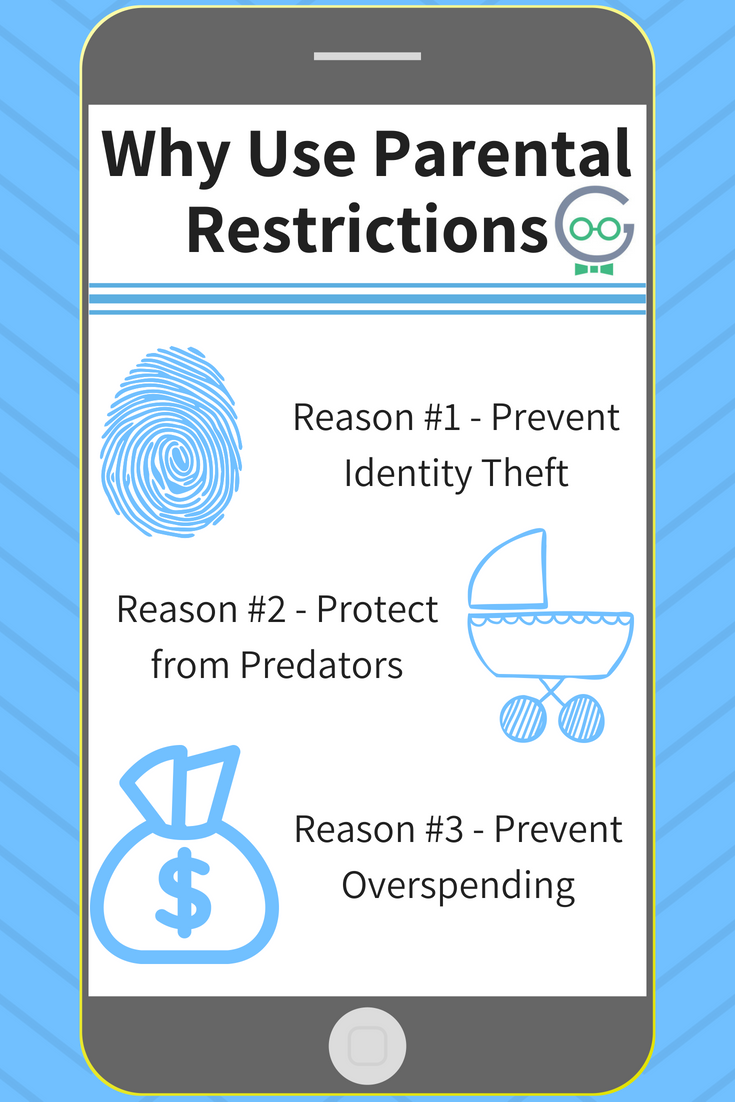
Reason # 1 – Protect Your Child From Identity Theft
Identity theft is a known peril of the internet. Your child may accidentally input sensitive information online and before you know it, your family is targetted for identity theft. Children are especially susceptible to identity theft. Why? Because no one is checking.
With your own identity, your bank might alert you to suspicious activity that might point to identity theft. When you file your taxes, you might be alerted to similar activity. Likewise, many adults have services specifically to alert them to identity theft activity. Children often don't have those fail-safes to alert them or their families to danger.
Reason #2 – Protect Your Child from Predators
Predators are another known peril of the internet. Child predators, pedophiles, and human traffickers often meet their targets online these days. The child may unknowingly enter a dangerous website where a malicious adult might make contact with them.
Without constant supervision, you can never be sure that your child is safe from predators online. Using parental restrictions will prevent your child from navigating to dangerous websites. You can even prevent your children from posting pictures or videos of themselves online that could be used by predators.
Reason #3 – Prevent Overspending
Internet-connected devices can be used to make purchases online or in apps. If your child connects your credit card or their own bank card, they could unknowingly spend too much money. Without realizing it, your young child could make hundreds of dollars in purchases.
In fact, just recently the news was buzzing about a 6-year-old girl who bought nearly $400 worth of toys from her mother's Amazon account. Don't be the next parent with outrageous charges from your child's spending habits. Prevent them from making purchases online instead.
Set a Passcode
The first step to getting started is to set a passcode on your child's device. This prevents the device from being used by anyone without the passcode. This may also protect your device and your child's information if the device is lost or stolen. Use the steps below for setting the passcode. You can also use the instructions on Apple's website.
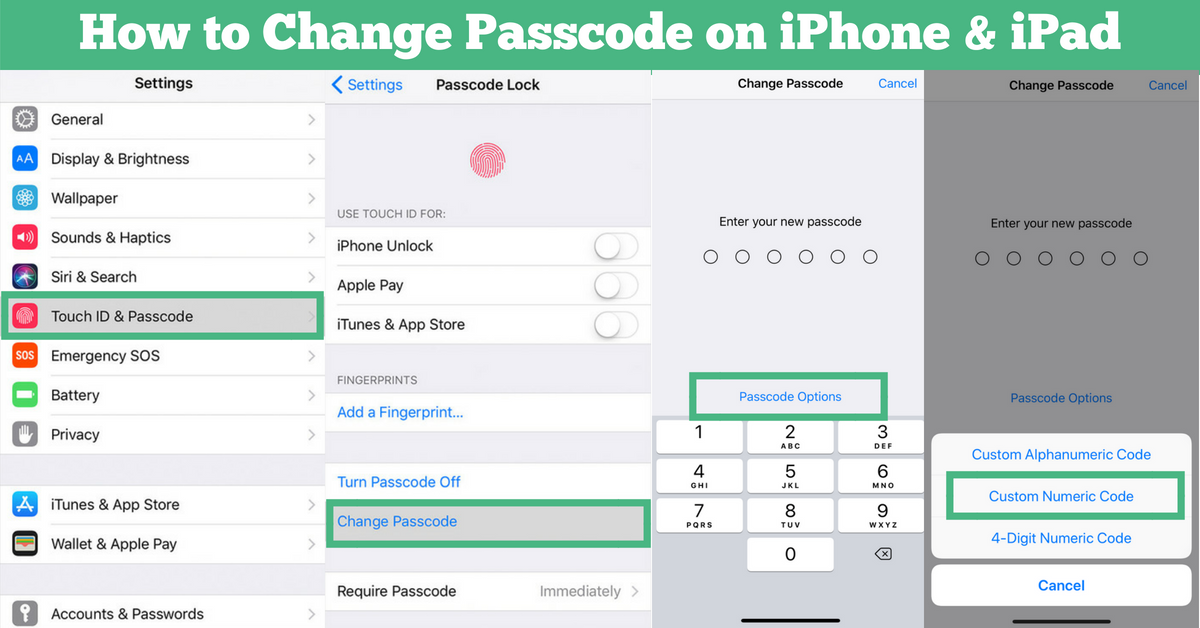
Turn On Restrictions
Next, turn on restrictions to protect your child online. Start by navigating to the settings app on your child's device. Then select General and scroll down to Restrictions. Then tap Enable Restrictions. (Settings > General > Restrictions)
The device will prompt you to create a Restrictions Passcode. This 4 digit code should be something that your kids won't have access to. You should make this a code that you will remember. If you forget the code, you will need to reset the device to factory settings to remove the restrictions. However, it should also be a code that your child won't guess.

Set Parental Controls on Apps and Features
After enabling restrictions, you can begin restricting the access your child has to the device. You can disable access to certain apps, prevent them from installing or deleting apps, and even prevent them from making purchases.
In the Restrictions menu, there is a list of features you can disable. Use the toggle to turn access on and off from this list. A GREEN toggle means your child HAS ACCESS to this feature or app. A GREY toggle means your child is RESTRICTED from accessing this app or feature.
Prevent Access to Explicit Content
Beyond simply blocking apps or features, you can also prevent your child from viewing or accessing explicit content whether it is in an app, video, or on the web.
Use the Allowed Content section to set what ratings your child can view when watching movies and videos or listening to music. You can even restrict Siri from searching for explicit content on Google and Wikipedia.
In this section, you can also restrict access to the internet. You can prevent your child from accessing:
- All websites,
- Specific websites,
- Adult-content websites.
Set Privacy Settings
When setting restrictions on your child's device, don't forget to edit their privacy settings as well. This will protect your child online by restricting access to take and post photos, share their location, and other privacy concerns for parents.
Consider setting their Location Sharing so apps and websites cannot view your child's location. You can also set their device to share their location only with your device to keep an eye on them.
You can also restrict your child from uploading pictures to social media websites by preventing apps from accessing the photo folder on their device.

Game Center Settings
Before you're done, there's one last section to make sure you review before giving your child their device. Scroll all the way down to the Game Center settings section. This section allows you to block a number of features for playing games online.
The first option is multiplayer games, which includes games played with friends over Bluetooth and games played with strangers over the internet.
The second option is adding friends to Game Center, which prevents your child from sending or accepting friend invitations through Game Center. Another user would need your child's email address or screen name to add them as a friend.
The final option is screen recording. Screen Recording is a feature that allows your child to capture what they are doing on their device while playing a game. It doesn't record your child or their voice. However, this is a common feature that gamers use when they post videos online.
Removing Restrictions
When your child is old enough, or if you want to turn restrictions off for any reason, you will need that Restrictions Code you set. Simply navigate back to the Restrictions panel in settings, and toggle Restrictions to disable the setting.
When you disable restrictions, the device will have full access to apps and features on the device.

Lastly, Talk to Your Child
No, this isn't a setting option. However, make sure that you are talking to your child about how to be safe online. Restricting access may prevent your children from making mistakes or putting themselves in danger, but talking to them will establish life-long safe practices. Find more information on How to Use Parental Controls on Apple Products.
Need Help?
Did you lock yourself or your child out of their device? Do you need help setting up Parental Restrictions on an Apple Device or another phone? Techno Goober can help!
Call us at (302) 645-7177 or contact us online for help with all of your device and technology! Our tech experts can diagnose and fix almost anything.
Tags: Common Questions Answered, Facebook, Google, instagram, internet safety, IT, password, privacy, tech, Tech Tips, twitter
How To Block Internet On Iphone
Source: https://www.technogoober.com/blog/set-parental-restrictions-iphone/
Posted by: pettispoicts.blogspot.com

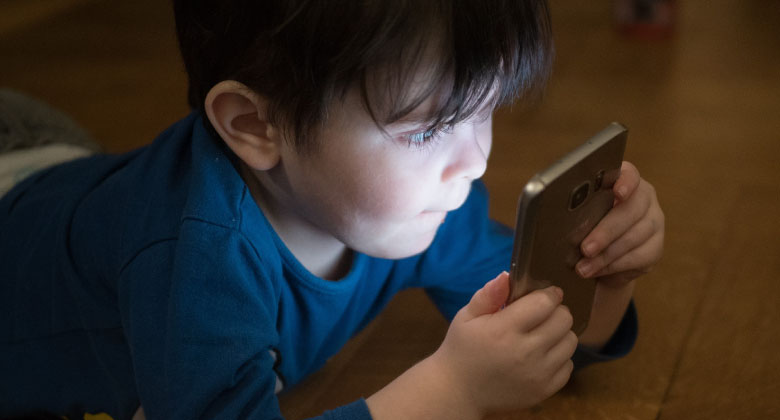
0 Response to "How To Block Internet On Iphone"
Post a Comment